عشرة طرق لجعل الحاسوب يعمل بشكل أسرع
العمل على حاسوب بطيء ليس بالأمر الممتع لذى وفرنا لكم هذه العشر خطوات لتسريع الحاسوب





من منّا لا يريد أن يكون أداء حاسوبه سريعاً وسلساً؟ البطء في عمل الحاسوب هو ظاهرة طبيعية ومنتشرة بشكل كبير، وقد تبدأ بالظهور نتيجة عوامل متعددة كالبرمجيات او العتاد المادي، وأحياناً بسبب القدم.

في هذا المقال سنقدم بعض الحلول التي ستساعد بشكل جديد على تحسين أداء عمل الحاسوب، سواءً أكان محمولاً أم سطح مكتبيّ، ولكن الجدير بالذكر أن بعض هذه النصائح ستكون متعلقة بالبرمجيات، كنظام التشغيل؛ ولذلك سنتحدث في هذه الناحية بشكل أساسي عن نظام تشغيل "ويندوز 10" (Windows 10) على اعتبار أنه الأكثر شهرة وتداولاً في الوقت الحالي، مع العلم أن كافة النصائح تعمل على أنظمة التشغيل الأخرى، وانما بخطوات مختلفة.
1. تغيير خيارات الطاقة (Power Plan)
للوهلة الأولى سيبدو أن هذا الخيار هو فقط للحواسيب الحمولة، إلا أن الخيارات بالطبع موجودة في الحواسيب المكتبية، وهي تؤثر بالطريقة ذاتها في الحالتين. عند تشغيل وضع توفير الطاقة فإن الأداء سينخفض محاولاً التقليل من استهلاك الطاقة، كذلك الأمر من ناحية خيارات "خطط الطاقة" (Power Plan) فنظام تشغيل ويندوز يأتي عادة مع 3 خيارات هي: "وضع توفير الطاقة" (Power Saving) "الوضع المتوازن" (Balanced) "وضع الأداء العالي" (High Performance).
بالطبع وضع توفير الطاقة له فوائده الكبيرة من ناحية الحفاظ على عمر أطول للبطارية –او الحد من استخدام الكهرباء- إلا أنه يأتي على ثمن الأداء الذي سينخفض بشكل كبير، لذلك ينصح بالاستخدام على الوضع المتوازن، وفي حالة الحاجة للمزيد من الأداء يمكن استخدام وضع الأداء العالي، والذي يأتي أيضاً بثمن، وهو استهلاك أكبر لمصدر الطاقة.
2. تعطيل التطبيقات مع بدء النظام
من منا لم يستمتع بسرعة تشغيل الحاسوب عند استعماله في الفترة الأولى، ليتباطأ شيئاً فشيئاً بعد زيادة التطبيقات المثبتة. هذا الأمر يعود للبرامج الإقلاعية التي تبدأ عملها فور تسجيل الدخول للمستخدم، فرغم فائدتها الكبيرة، إلا أن بعضها –إن لم يكن الكثير منها- لا نستخدمه إلا بشكل قليل أو حتى نادر، فهي تستهلك موارد الحاسوب وتبقى تعمل في الخلفية كل الوقت، لذلك ينصح بشدة إيقاف عملها عند الإقلاع.
في نظام تشغيل "ويندوز 10" يمكن القيام بهذه العملية بسهولة من خلال "مدير المهام" (Task Manager) والذي يمكن الوصول إليه من خلال الضغط على ثلاثة مفاتيح سوياً (Ctrl + Shift + Esc). إن كانت المرة الأولى لك سيظهر مدير الملفات على شكل نافذة صغيرة لا تحتوي تبويبات، قم بالضغط على زر "إظهار التفاصيل" (More Details)، لتصبح النافذة أكبر مع عدد من التبويبات في الأعلى، أحدها يعرض لك التطبيقات التي تعمل تلقائياً (Start up) ومن خلالها يمكن بسهول تعطيل التطبيقات التي لا تحتاجها بشكل مستمر.
3. تعطيل المؤثرات البصرية
من المعروف أن الشركات تسعى بشكل مستمر لتحديث واجهاتها وجعلها ممتعة لنظر المستخدمين، إلا أنها بالطبع تستهلك موارد الحاسوب، لذا قد تحتاج أحياناً إلى تعطيل بعضها، موفراً بذلك بعضاً من عمليات المعالج ومطيلاً عمر البطارية في حالة الحواسيب المحمولة.
يمكن القيام بهذه العملية في "ويندوز 10" بسهولة، عبر الضغط على مفتاح "ابدأ" (Start) ثم كتابة (Sysdm.cpl) في صندوق البحث يليها الضغط على زر الادخال (Enter) فتظهر نافذة "خصائص النظام" (System Properties)، اضغط بعدها على تبويبة "متقدم" (Advanced) ثم على زر الضبط (Settings) في قسم الأداء. من هناك ستظهر لك لائحة بالمؤثرات البصرية والحركات التي يمكن لك أن تختار ما شئت منها لتعطيله أو تفعيله.
4. الحماية من البرمجيات الخبيثة

الفايروسات وغيرها من البرمجيات الخبيثة التي تقوم بسرقة ملفاتك على سبيل المثال، لها تأثير سلبي آخر على حاسوبك، فهي تقوم باستهلاك كبير لموارد الحاسب لأنها تعمل بالخفاء بشكل مستمر وتخلّف في بعض الأحيان الكثير من الملفات التي لا حاجة لها حتى للفايروس.
أفضل طريقة للحماية من هذا الأمر هي بالطبع تثبيت أحد برامج مكافحة الفيروسات الجدية التي تعمل على حماية حاسبك من هذه البرمجيات، ولكن الجدير بالذكر هو ضرورة اختيار مضاد فيروسات متلائم مع مقدرات الجهاز، فبعضها قد يسبب بطئاً نتيجة عمله المستمر في الخلفية.
5. تقليل وقت قائمة الإقلاع
عند بداية تشغيل الحاسوب أثناء عملية الإقلاع يظهر شعار نظام ويندوز، هذا الشعار ليس هدفه تذكيرك بنظام التشغيل الخاص بك، وإنما إعطاءه بعضاً من الوقت لبدء تطبيقات مساعدة داخل نظام التشغيل، وهي موجودة بشكل افتراضي كما وضعتها مايكروسوفت لمدة 30 ثانية، وبالطبع الخيار لتقليل هذه المدة موجود.
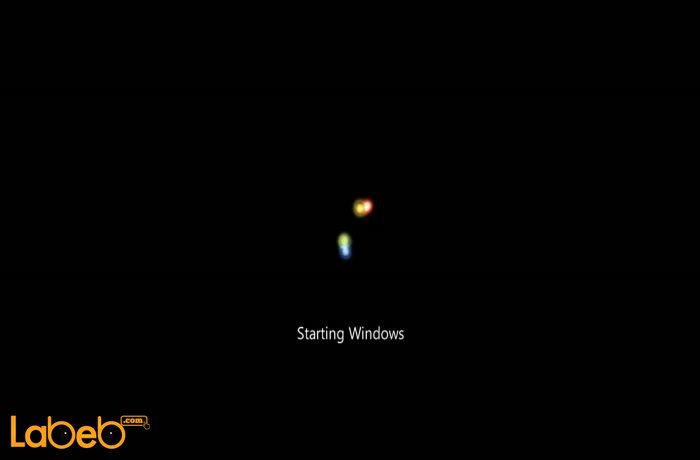
سنتبع الخطوات السابقة عندما أردنا الحد من المؤثرات البصرية، الدخول إلى نافذة خصائص النظام، ثم الضغط على تبويبة متقدم، ولكن بدلاً من الضغط على كلمة ضبط في قسم الأداء، سنختار الضبط من قسم "البدء والإنقاذ" (Start Up and Recovery)، ومن ثم تغير خيار "الوقت لعرض لائحة لأنظمة التشغيل" (Time to display list of operating systems) من 30 ثانية إلى 10 ثواني.
6. تنظيف قرص نظام التشغيل
أثناء عمل نظام التشغيل فهو يخلّف وراءه بشكل مستمر كمية كبيرة من الملفات المؤقتة التي لا حاجة لها على قرص نظام التشغيل، وعند امتلائه سيسبب بطئاً ملحوظاً في العمل، لذلك يفضل ترك مساحة فارغة جيدة في قرص النظام –غالباً القرص C- وبالطبع لا حاجة أيضاً للملفات المؤقتة.
يمكن إزالة الملفات المؤقتة بسهولة من القرص، عبر الضغط بالمفتاح الأيمن للفأرة على القرص ثم الضغط على الخيار الأخير في القائمة الفرعية "خصائص" (Proprieties) التي تُظهر نافذة على الشاشة، نختار منها "تنظيف القرص" (Disk Cleanup)، ليقوم النظام بعملية مسح سريعة للملفات قبل أن يعرض النتائج، التي يمكنك باطمئنان اختيار جميعها ومسحها.
7. إزالة تجزئة الأقراص (Defragment)
تبدو مخيفة أليس كذلك؟ لا تقلق فالعملية بسيطة للغاية، حيث أنها طريقة يستخدمها الحاسوب كي يعيد فهمه من جديد لكيفية تخزين المعلومات على القرص الصلب، والذي يعطي أداءً أفضل بكثير.
للقيام بعملية إزالة التجزئة، نضغط على القرص المطلوب بزر الفأرة الأيمن – التطبيق على قرص النظام سيسبب الأثر الأفضل- من ثم خصائص، وفي النافذة التي تظهر نضغط على تبويبة "الأدوات" (Tools) وفي قسم "التحسين وإزالة التجزئة" (Optimize and defragment drive ) نضغط على زر "تحسين" التي تعطي نافذة جديدة تظهر لنا الأقراص الموجودة، نختار منها القرص المطلوب، ثم نضغط على زر "تحسين" (Optimize). ثم نتركه بعضاً من الوقت لأن العملية بطيئة نوعاً ما.
8. إزالة التطبيقات الغير مستخدمة
كثيراً ما نحتاج لسبب ما بتثبيت تطبيق لنستخدمه مرة واحدة فقط، تراكم هذه التطبيقات يسبب أثراً سلبياً على الأداء، حيث أنها تستهلك مساحة أو قد تكون تعمل في الخلفية، أو انها تولد ملفات مؤقتة او ربما تستخدم الانترنت الخاص بك. لذلك ينصح بشدّة إزالة كافة التطبيقات والبرامج الغير مستخدمة.
يمكن إزالة التطبيقات بسهولة من خلال "لوحة التحكم" (Control Panel) عادةً، ولكن في نسخ ويندوز 10، يمكن ببساطة الضغط على مفتاح إبدا، ومن ثم الضغط على "الضبط" (Settings)، تظهر مجموعة من الخيارات أحدها باسم "التطبيقات والميزات" (Apps and Features) ومن هناك تظهر لائحة بكافة التطبيقات المثبتة على نظام التشغيل؛ ببساطة اضغط على التطبيق الذي تريد إزالته ثم اضغط على زر "إزالة التثبيت" (Uninstall).
9. تنظيف الحاسوب من الغبار
الغبار المتراكم خلال فترة طويلة من الزمن على اللوحة الأم للحاسوب أو مروحة العالج أو غيرها، تسبب بطئاً كبيرا، أو حتى في حالات نادة توقف الحاسوب عن الإقلاع بشكل كلّي، حيث تقوم ذرات الغبار بإعاقة مرور التيار الكهربائي في دارات الحاسوب. قد تكون العملية سهلة في حالة الحواسيب المكتبية، إلا انها بالمقابل معقدة نوعاً ما في حالة الحواسيب المحمولة، وفي هذه الحالة يمكن الاستعانة بشخص مختص في صيانة العتاد الصلب كي يقوم بهذه العملية نيابةً عنك.
10. المزيد من الذاكرة العشوائية RAM
يمكنك استعمال هذا الخيار كملاذ أخير في حال فشل ما سبق، حيث انه النقاط التسعة التي ذكرت لا تستهلك منك سوى بعضاً من الوقت، فيما شراء الذواكر العشوائية قد يكون مكلف نوعاً ما، إلا أنه يمتلك التأثير الأكبر حيث يستطيع الحاسوب حينها استيعاب عدد أكبر من العمليات دون الحاجة لإغلاق تطبيقات الخلفية وإعادة فتحها بشكل مستمر، موفراً بذلك طاقة معالجة إلى حدّ كبير.
ختاماً.. لكافة الأجهزة الالكترونية عمر، رغم أنها تبقى تعمل بشكل جيد، إلا انها غير قادة على التعامل مع البرامج الجديدة التي تطلب المزيد من قوى المعالجة بشكل جيد، لذلك قد يكون في هذه الحالة من الأفضل البدء بترقية العتاد الصلب مثل المعالج أو كرت الشاشة؛ إن أمكن ذلك.
- [[PropertyDescription]] [[PropertyValue]]




































